This article is an introduction to Darktable settings for Lightroom user. I will recommend preferences, keybindings and modules, in order to make the switch to Darktable easier and give former Lightroom user a starting point.
This article is written for Darktable version 3.0.2.
Preamble
In a previous article, I described why I left the save Lightroom seas and jumped ship to an open-source solution for my photography workflow.
The first test runs were quite frustrating as I mastered my workflow in Lightroom over several years. Everything I did, felt clumsy and cumbersome.
But, as other projects and new children pile up, I decided to just do the switch and use the new tools for new projects only. Then, come back later with more experience and clean up the old mess. This actually works pretty good.
One thing I have realized pretty fast is that the switch won’t work if you don’t adapt to the new tool.
Albeit all similarities, Darktable is not Lightroom. Both are excellent RAW development tools, but naturally differ in functionality, settings and workflow quiet a bit.
That said, I am convinced that one’s migration to Darktable is doomed to fail, in case you try to replicate Lightroom 1:1 in Darktable. You have to adapt your workflow, and you have to invest some time.
I think before we go any further it is best if we fixate our vocabulary.
Terminology comparison
| Software function/unit | Lightroom | Darktable |
| Where image selection takes place (DAM) | Library module | Lighttable |
| Where image development takes place | Develop module | Darkroom |
| Tools used during the development process | Tool | Module |
| Stored configuration values for a development tool | — | Module preset |
| Development steps and values (can be copied and pasted on images) | Image settings | History stack |
| Where the development steps and values are stored (can be applied on images) | Preset | Style |
| A set of images which is defined by a specific combination of selection criteria | Collection | Collection |
| Thumbnail-driven navigation bar | Filmstrip | Filmstrip |
| This stores information about the images known to the program | Catalog | Library |
| Manually addable search and structure related image attributes. | Keyword | Tag |
| Basic element for organizing images | Folders | Film rolls |
| Create an additional development version to an existing image | Virtual copy | Duplicate |
Setting structure comparison
Darktable’s settings structure
- The regular settings, accessible via Darktable’s preferences menu.
- Writes to
darktablercandkeyboardrcfiles on disk
- Writes to
- Advanced settings
- Only available by directly editing the
darktablercfile.
- Only available by directly editing the
- Presets and styles, which are stored in the SQLite database
- Data.db file on disk.
- Image information
- Image Library: “.db” file on disk
- Image attributes (tags, labels etc.): Sidecar (“.XMP”) file (one per image (and virtual copy/duplicate))
- Development steps: Sidecar (“.XMP”) file (one per image (and virtual copy/duplicate))
Lightroom’s settings structure
- Settings, accessible via Lightroom’s preferences menu
- somewhere on disk — irrelevant for this article
- Catalog settings: “.lrcat” (catalog) file on disk
- Image information
- Image Library: “.lrcat” (catalog) file on disk
- Image attributes (tags, labels etc.): “.lrcat” (catalog) file on disk
- Development steps: “.lrcat” (catalog) file on disk
Optional: Image attributes and development steps can be also written to sidecar XMP files (must be enabled in the settings). This is a requirement for the migration to Darktable.
Darktable settings recommendations
If you start fresh with Darktable, I would recommend changing only a bare minimum of settings. This includes mostly settings accessible from the software menu.
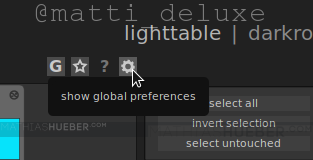
You open the preferences via the little gear icon top-right over the Image.
The following settings should be changed from their default values:
- GUI options
- general
- theme: darktable-icons
- import
- initial import rating: 0
- lighttable
- enable extended thumb overlay: ☑️
- rating an image one start (…): ☑️
- darkroom
- position of the image info line: top left
- expand the module when it is activated, (…): ☑️
- scroll to darkroom modules when expanded/collapsed: ⛔
- miscellaneous
- overlay “txt” sidecar over zoomed images: ☑️
- mouse wheel scrolls modules side panel by default: ☑️
- general
- core options
- XMP
- store “.XMP” tags in compressed format:
never - look for updated “.XMP” files on startup: ☑️
- store “.XMP” tags in compressed format:
- XMP
Optional: Choose settings in the “cpu / gpu / memory” section depending on your hardware and operating system (further information).
Remark: I had to properly close Darktable in order to have my settings stored. When I just turned off my computer, sometimes changed settings were not stored properly.
Keybinding comparison
One of the first issues I had, when I tried to use my masterful Lightroom shortcut skills in Darktable was that somehow the keyboard was simply not obeying my commands.
The problem is, there is not an easy one-by-one translation of the keyboard mapping. There are shortcuts which work exactly the same — unfortunately this does not apply to every functionality. Either because a different keybinding is used, or because the functionality differs.
Darktable keybinding recommendations
So I tried to match Lightroom and Darktable functionalities as good as possible, and merge them together into a consistent keyboard shortcut layout. I have favored the Lightroom keybindings over the Darktable ones.
You can see the result in the table here:
Editing keybindings in Darktable
The keybindings can be edited via the Darktable preferences. Alternatively you can download my keyboardrc file. Import it via the preferences / shortcuts tab / import button (bottom left).
Quick tip: If you import the new keybindings you can look them up by holding F12.
Feel free to do pull-requests on the repository, in case you have better or further matches.
Development tools comparison
The next thing that really bugged me was the overwhelming number of development modules, combined with an unfamiliar order, in Darktable’s darkroom. Additionally, several modules have functional overlaps. For example, one can change the exposure from the “exposure” and the “basic adjustments” module.
Other as in Lightroom development menu (right side of the Development view), the Darktable modules are ordered in five module groups (Basic, Tone, Color, Correction & Effects).
A solution to get a bit more order in the darkroom is to use the “favorites” module group.
Darktable module recommendations based on Lightroom development tools order
As stated above, presets are stored in Darktable’s “data.db” file. It is unfortunately not that easy to export and import my favorites. Thus, I came up with the following list.
Quick intermission: How to use Darktable modules
The user interface of a module has four buttons which work the same on all modules:
On/Off— toggle the module on and off (can be used to judge the effect a module has).Multiple instances actions— create a new instance off the module with different settings.Reset parameters— resets a module to its default values.Presets— manage predefined settings, or create new ones (use this to add a module to your favorites).
Adding Modules to the favorite tab in Darktable
In order to reproduce my favorite settings do as follows:
- Enable all available modules, by clicking on the preset button on the “
more modules” module. Select “subset: all modules“
- find the module you want to add to your favorites and press the related preset button on the module’s header.
- Select “
[] favorite“.
Darktable modules which I recommend as a starting point for Lightroom user
Darktable modules in Lightroom development tools order:
- Levels
- Crop and rotate
- Spot removal
- Graduate density
- White balance
- Basic Adjustments
- Local Contrast
- Tone Curve
- Color Zones
- Monochrome
- Split-Toning
- Color Balance
- Sharpen
- Denoise (non-local means)
- Lens correction
- Chromatic Abberations
- Defringe
- Perspective Correction
- Vignetting
- Grain
- Haze Removal
- Base Curve
- Denoise (profiled)
Development modules order
Unfortunately, Darktable does not allow you to define the module order in the UI. The development modules are automatically ordered in the same order Darktable applies them during the development process (read more about the pixel pipeline). I don’t like this UI limitation and I think I am not the only one.
Update: Since version 3.0 it is possible to change the order of modules via
From Darktable 3.0 documentationShift+Ctrl+Drag-and-drop. It is very important to note that this feature is not a question of visual preference — it really changes the order in which the modules are applied to the image. It is strongly recommended not to change the original module order, unless you exactly know what you are doing. Some modules are still fixed and cannot be moved.
Up to new horizons
Darktable offers an immense variety of development modules. Some modules are very sophisticated and promise exceptional development results, even compared to Lightroom. But as some famous uncle once said “with great power comes great complexity” ;), one has to invest some time in order to properly use these modules.
I can highly recommend taking a detailed look on (at least) the following modules:
- Filmic RGB [documentation] [video]
- Zone System [documentation] [video]
- Color Contrast [documentation] [video]
- Color Correction [documentation] [video]
- Retouch [documentation] [video]
- Contrast Equalizer [documentation] [video]
How to use Lightroom Presets in Darktable
One question that keeps popping up is “How can I use my Lightroom Presets in Darktable?”.
The short answer is – you can’t.
Although a similar principle of a Lightroom Preset exists in Darktable (called a style) it is not possible to translate the development result or somehow import the preset into Darktable.
One solution (not an optimal solution) is to reproduce a Presets result by hand, and create a Style from the History stack in Darktable. Similar to presets, Styles can store settings for (several) development module(s) and make them transferable to different images.
You can though, import Darktable styles similarly you did in Lightroom with presets.
Darktable Style Resources
- Film Emulation Presets for Darktable – T3 mujin pack [git]
- Online Darktable styles preview – www.dtstyles.net
- Basic semi-automated style for darktable 3.0/filmic – discuss.pixls.us
Color Look Up Table (LUT)
Another way to apply a styling to an image is via color lookup table (LUT). Other than styles are LUTs not a Darktable specialty but can be used in any software which supports the LUT-format.
In image processing, lookup tables are often called LUTs (or 3DLUT), and give an output value for each of a range of index values. One common LUT, called the colormap or palette, is used to determine the colors and intensity values with which a particular image will be displayed.
https://en.wikipedia.org/wiki/Lookup_table
The module “Color look up table” allows you to apply predefined presets to the image. LUTs change only the color values of an image, but not values like contrast, exposure etcetera.
Darktable LUT Resources
- Free LUTs – https://www.on1.com/free/luts/
- Fuji Film Simulation Profiles – https://blog.sowerby.me/fuji-film-simulation-profiles/
To be continued…
This article is the second part of my leaving Lightroom series:
- How to migrate from Lightroom to open source alternatives
- * You are here current article
- My new workflow with Darktable and digiKam *upcoming
- Synchronization between Darktable and digiKam
Sources
All the video links are from the great and very detailed Darktable tutorial series from Bruce Williams.
Documentation links are all to the official Darktable 3.0 resources.

Is Darktable Better Than Lightroom? – Erickkasysavane
[…] The short answer is – you can't. Although a similar principle of a Lightroom Preset exists in Darktable (called a style) it is not possible to translate the development result or somehow import the preset into Darktable. via […]
Is RawTherapee As Good As Lightroom? – Erickkasysavane
[…] One question that keeps popping up is “How can I use my Lightroom Presets in Darktable?”. The short answer is – you can't. Although a similar principle of a Lightroom Preset exists in Darktable (called a style) it is not possible to translate the development result or somehow import the preset into Darktable. via […]
JBV
Hello Mathias,
Thanks for the great and detailed article!
As many, I came from lightroom to Darktable, and the only step I’m missing is how to replicate the “Color Calibration module” that I used abundantly in Lightroom.
I’ve tried diferent modules: color balance rgb, color calibration, etc, but still haven’t found any easy way to replicate the wonderful effects I got in lightroom. I’ve posted about it here:https://discuss.pixls.us/t/how-to-replicate-lightroom-calibration-tool-in-darktable/29963
Do you have any recomendations or ideas that might work?
Thanks,
João